Inštalácia ovládačov v systéme Windows 7: automaticky, ručne, spôsoby a pokyny
Potreba inštalovať ovládač pre zariadenie sa zobrazí pravidelne. Samozrejme, ľudia, ktorí iba opätovne nainštalovali operačný systém Windows, sa s tým stretávajú častejšie.

V tomto článku sa bude diskutovať o tom, ako a akoexistujú spôsoby nainštalovania ovládačov v systéme Windows 7. Samozrejme sa to samozrejme stáva, ale stále stojí za to povedať, ako to urobiť ručne, a tak začneme.
Inštalácia pomocou štandardných nástrojov
Často sa stáva, že je potrebné inštalovaťalebo aktualizácia ovládača je prekvapená. V takejto situácii nie je čas stiahnuť ďalší softvér alebo použiť nástroje tretích strán. Našťastie existujú štandardné nástroje, pri ktorých inštalácia ovládačov na systém Windows 7 automaticky zabezpečuje bežnú prevádzku počítača. Práve teraz o tom a hovoriť.
Správca zariadení
V štandardnej zostave Windows 7 existuje aNástroj ako "Správca zariadení". Pomôže nám to nainštalovať potrebné ovládače. Samozrejme, že v zozname funkcií je oveľa viac operácií, ale v súčasnosti máme záujem o inštaláciu ovládača.
Po prvé, určite poradie akcií:
vyhľadajte a vyberte požadované zariadenie;
určenie spôsobu inštalácie;
zvoľte miesto, kde bude uložený ovládač;
Reboot.
Zdá sa, že nie je nič zložité.
Preto, ak chcete spustiť "Dispečer"Najprv sa musíte dostať do ovládacieho panela kliknutím na tlačidlo Štart a v pravom okne, ktoré sa objaví, nájdite ten istý riadok a kliknite na ňu ľavým tlačidlom myši.
Teraz máte zoznam pred tvojimi očami. V ňom potrebujete nájsť rovnaký "Device Manager". Ak to chcete urobiť, môžete použiť vyhľadávanie. Vyhľadávací reťazec sa nachádza v pravom hornom rohu okna.
Akonáhle ste v Správcovi zariadení, vyby mal vidieť značný zoznam tých najpojených zariadení do počítača. Na uľahčenie vyhľadávania sú všetky umiestnené pod pododseky. Ak uvažujete o aktualizácii zvukového ovládača, pozrite sa na riadok "Zvukové zariadenia" a otvorte ho.

Teraz vyberte požadovanú súčasť a otvorte jujeho vlastnosti, kliknutím na pravé tlačidlo myši a výberom položky s rovnakým názvom. V otvorenom okne musíte kliknúť na kartu "Ovládač" a už je tu rovnako cenené tlačidlo "Obnoviť".
Ďalej môžete vybrať automatické vyhľadávanie.Windows 7 ovládače alebo nie. Ak áno, systém vyhľadá a nainštaluje potrebnú súčasť, inak musíte s ovládačom špecifikovať cestu k priečinku.
Inštalácia hardvéru
Môže sa stať, že inštalácia ovládačov v systéme Windows 7 je automaticky neúspešná. Preto existuje druhá možnosť, o ktorej budeme teraz podrobnejšie diskutovať.
Ak chcete začať, otvorte okno Spustiť. Ak to chcete urobiť, súčasne stlačte klávesy Win a R. V ľavom dolnom rohu obrazovky sa zobrazí okno. Na riadku zadajte hdwwiz - toto je príkaz, ktorý nám otvorí potrebnú pomôcku "Inštalácia a vybavenie".

Hneď ako sa otvorí, kliknite na tlačidlo "Ďalej". Teraz máme na výber: vykonajte automatické vyhľadávanie ovládačov systému Windows 7 alebo manuálne. S automatickým sa všetko stane rovnako ako v predchádzajúcom príklade, takže teraz vyberieme manuál.
V nasledujúcom okne kliknite na riadok "Zobraziť všetky zariadenia", aby ste ich zobrazili. V zozname vyberte ten, ktorý potrebujete, a kliknite na tlačidlo Ďalej. V nasledujúcom okne tiež kliknite na tlačidlo "Ďalej".
Teraz vás bude vyzvaná, aby ste špecifikovali cestu k ovládaču. Po inštalácii je vhodné reštartovať počítač.
Inštalácia pomocou aplikácií
Ovládače pre systém Windows 7 môžu automatickyinštalovať pomocou softvéru tretej strany. Často je táto metóda oveľa lepšia. Aspoň preto, že je to jednoduchšie. V programoch tohto druhu je vždy jednoduché a prístupné rozhranie, ktoré je pochopiteľné aj pre neskúsených používateľov. Existuje nepredstaviteľný počet týchto programov, ale jedna vec, o ktorej sa budeme zaoberať, je Driver Booster.
Booster Booster
Pracuje sa s predloženou žiadosťouveľmi jednoduché. Najprv ju musíte stiahnuť, prejdite na oficiálnu webovú stránku. Použite vyhľadávací nástroj a po zadaní názvu programu uvidíte v prvom riadku zoznamu potrebnú adresu.
Pri inštalácii buďte opatrní. Keďže program je bezplatný, ponúka inštaláciu dodatočného softvéru, vždy ho zrušte začiarknutím, aby ste nepoškodili počítač.
Po inštalácii dvakrát kliknite na zobrazenú stránkuikona pracovnej plochy. Hneď ako sa otvorí Driver Booster, systém automaticky spustí vyhľadávanie starých ovládačov. Zvyčajne tento postup trvá menej ako minútu a po jeho dokončení sa objaví zoznam zariadení, ktoré je potrebné aktualizovať, a tých, ktoré sú v poriadku. V hornej časti programu sa nachádza tlačidlo "Inštalácia". Kliknite na ňu a spustite automatickú aktualizáciu ovládačov systému Windows 7.
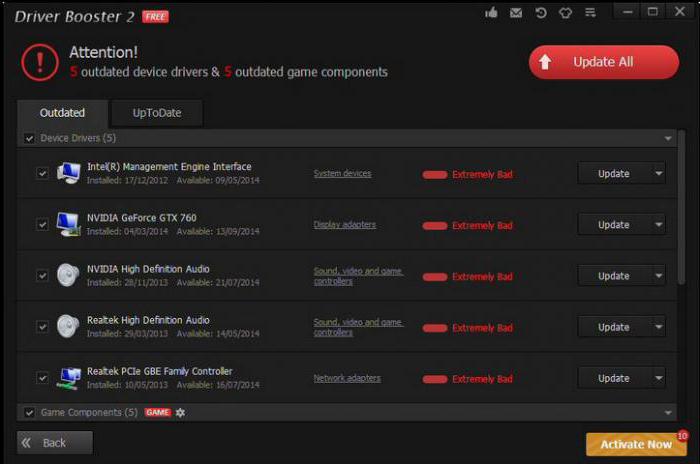
Ako môžete vidieť, keď používate tretiu stranuinštalácia ovládača softvéru v systéme Windows 7 automaticky prebieha omnoho rýchlejšie. Existuje však mínus. Pomocou ovládača Booster nie je možné inštalovať ovládač z počítača, sťahovanie prichádza priamo z Internetu. Ale potom budete vždy istí, že vaši vodiči sú najnovšie, pretože program vás bude informovať, či sú zastarané.</ span </ p>













